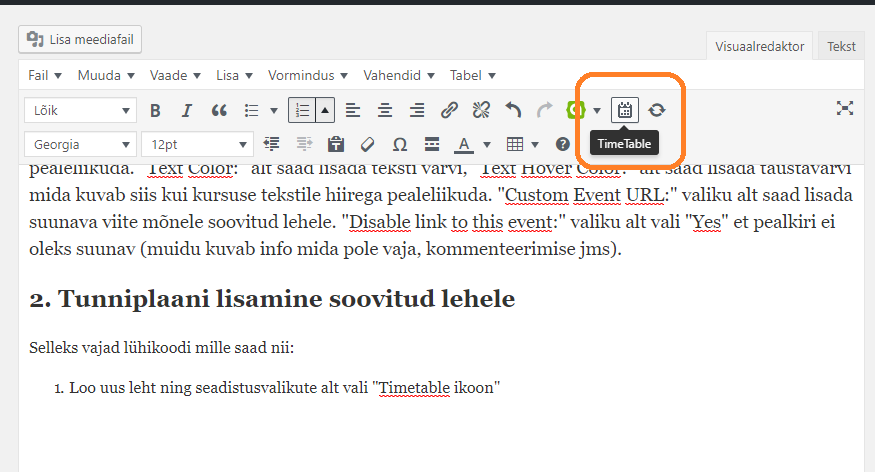Kodulehe haldamine WordPressiga
Siin WordPressi sisuhalduse ja kujunduse haldamine kokkuvõtvalt. Uute kasutajate lisamine ja enda parooli muutmine valiku alt “Kasutajad”. Kui soovid lisada kasutaja, kellel on õigus teha kõiki seadeid siis vali rolliks Haldur
1. Olemasolevate lehtede muutmine
Kõige lihtsam on muuta lehti avades 2 brauseri akent ehk logida sisse ning siis teises aknas avada leht mida soovid muuta (lehe ülaossa ilmub “Muuda lehte” valik kui oled sisseloginud). Seda varianti kasutades ei pea halduses lehtede nimekirjast otsima soovitud lehte. Vali halduses valik “Lehed” kliki sellel ning vali nimekirjast soovitud leht pealkirja järgi ning kliki antud pealkirjal. Avalehe järgi on – Esileht
Lehti saab muuta kas koodis (tekst koos koodiga) või kasutades moodulite muutmist. Teine variant on lihtsam ehk et seda kasutada kliki “BACKEND EDITOR”
Peale soovitud info muutmist või lisamist pead ka klikkima paremal oleval valikul “Uuenda”
1.2 Uute lehtede tegemine
Uue lehe tegemiseks vali “Lehed” “Lisa uus” ja salvestamiseks “Avalda”.
Uue sisuelemendi lisamiseks kliki sisu all oleval + märgil. Avaneb aken kuskohalt saad valida soovitud elemendi ning peale lisamist sedavastavalt soovidele muuta. Asukohta saad muuta elemendile pealelikkudes ja soovitud asukohta liigutades.
1.3 Spetsiaalse küljepaani tegemine
Saad soovi korral ka kuvada igal lehel erinevat küljepaani. Spetsiaalse küljepaani tegemiseks vali “Alterna” “Sidebars” ning “Add Sidebar” . Lisa ka nimetus. Nüüd mine “Välimus” “Moodulid” leia uus loodud küljepaan (nimetuse järgi) ning lisa soovitud info antud küljepaani alla ning salvesta. Ava leht, millele soovid antud küljepaani lisada ning lehe allosas “Layout” vali kummal küljel soovid küljepaani näidata ning vali ka soovitud küljepaan nimetuse järgi.
1.4 Lehtede optimeerimine
Kõigi lehtede all näed valikut Yoast SEO Sealt lisa alati iga konkreetse lehe pealkiri SEO Title ja kirjeldus Meta Description Kirjeldusse kirjuta lühidalt millest see konkreetne leht on. See on vajalik otsingumootorites nagu Google hea koha saavutamiseks (tehtud näitena sel lehel: pealkirjas on sees märksõna ning samuti kirjelduses). Pealkirja muutmiseks liigu pealkirjale ning ilmub ikoon ning nüüd saad muuta.
1.5 Menüüde muutmine ja lisamine
Kui soovid menüüsid muuta siis vali “Välimus” “Menüüd” ning ülevalt vali millist menüüd soovid muuta. NB! Ära unusta salvestada ning ka valiku alt “Asukohtade haldamine” lisada soovitud menüü.
Soovides lisada lehti menüüsse siis vali valiku alt “Lehed” soovitud leht ning tiri paremale poole teiste menüülinkide juurde. Menüülinkidel klikkides saad pealkirju muuta ja kustutada. Samuti asukohta vahetada lihtsalt tirides soovitud asukohta.
Uue menüü tegemiseks mine “Välimus” “Menüüd” ja valik loo uus menüü. Lisa menüüle iselomustav pealkiri ning vasakult “Lehed” valiku alt vali menüülingid mida soovid antud menüü all näidata ning kliki “Salvesta”.
1.6 Piltide lisamine meedia kataloogi
(vajalik kui soovid hoida pilte kodulehe kataloogis ). Vali “Meedia” “Lisa uus” ning laadi üles soovitud pilt arvutist ja salvesta.
1.7 Kontakti- ja päringuvormi seaded
Vali “Kontakt” alt soovitud vorm ja saad seadistada.
Teema (kujunduse seaded)
Teema seaded leiad valiku alt “Alterna”
1.8 Päise info lisamine
Kui soovid kasutada üleval päises kollasel taustal mõnd lauset (hetkel lisatud „Kursused Paides ja Türil“) siis seda teksti saad muuta „Alterna“ – „Alterna Options“ – „Header“ -„Header Banner Setting“ lisades „Content“ alasse soovitud teksti. Kui ei soovi seda ala näidata, vali „Alterna“ – „Alterna Options“ – „Header“ – “Header Style Setting” -“Enable Top Banner” – ja sealt valik “Off”
Kodulehe optimeerimine
Lisaks lehtede õigele sisemisele seadistamisele (Yoast SEO) saavutab otsingumootorite tulemustes kõrge positsiooni kui on palju väliseid sissetulevaid linke, need on relevantsed ja kvaliteetsed. Guugeldada enda valdkonda sisestades erinevaid märksõnu ning leida kohti kuhu on võimalik lisada enda link (foorumid, blogid, sama valdkonna veebilehed jne).
Kasulik info:
http://webberry.eu/kodulehe-tegemine-blogi/
Tunniplaani seadistamine
Tunniplaani seaded asuvad valiku all “Timetable”. Antud plugina info leiad siit: https://wordpress.org/plugins/mp-timetable/
1. Uue kursuse lisamine tunniplaani
“Timetable” “Add Event” Lisa pealkiri ning paremalt küljepaanilt valiku alt “Event Categories” vali, millisesse õppekavasse antud kursus kuulub.
Keri lehte allapoole valikuni “Timeslots” ning valiku alt “Column” vali nimekirjast kursuse toimumisaeg. Kui nimekirjas pole soovitud kuupäeva, siis pead selle looma. See käib antud lahtri järel olevast valikust “Add New”.
Kui see tehtud, siis lisa alguse kellaaeg valiku alt “Start Time” ning lõppemisaeg valiku alt “End Time”.
Kirjeldust ära lisa valiku alt “Description”.
Valiku alt “Event Head” saad lisada, kes adminstraatoritest on antud kursuse lisanud.
Nüüd kliki kindlasti “Add New” siis salvestab antud kursuse.
“Settings” valiku alt “Event Subtitle” saad lisada kirjelduse ehk info mida kuvab antud kursuse juures.
“Background Color:” alt saad lisada taustavärvi.
“Background Hover Color:” alt saad lisada taustavärvi mida kuvab siis kui kursusele hiirega pealeliikuda.
“Text Color:” alt saad lisada teksti värvi.
“Text Hover Color:” alt saad lisada taustavärvi mida kuvab siis kui kursuse tekstile hiirega pealeliikuda.
“Custom Event URL:” valiku alt saad lisada suunava viite mõnele soovitud lehele.
“Disable link to this event:” valiku alt vali “Yes” et pealkiri ei oleks suunav (muidu kuvab info mida pole vaja, kommenteerimise jms).
2. Tunniplaani lisamine soovitud lehele
Selleks vajad lühikoodi mille saad nii:
Loo uus leht ning seadistusvalikute alt vali “Timetable ikoon”. Nüüd avanevad erinevad seadistusvalikud, millest kõige olulisem on “Event Categories”. Selleks, et kuvaks ühe kategooria tunniplaani, mitte mõlemat kategooriat ühes ja samas tunniplaanis, liigu hiirega peale soovitud kategooriale ning et valiks ainult selle kasuta klahvikombinatsiooni CTRL + Windows logoga klahvi 8hoia mõlemat all). Lisaks on oluline valik “Filter title to display all events” sinna lisa soovitud pealkiri mida kuvab rippmenüüs kõikide kursuste valikuna. Lisamiseks kliki “Add Timetable”. Nüüd kuvab lehel koodi, kopeeri see kood soovitud lehele.